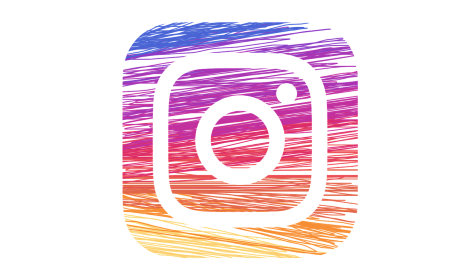Do you need to know how to easily upload photos to Instagram from your laptop or computer?
Do you need to know how to easily upload photos to Instagram from your laptop or computer?
If so, this post is for you.
As an online marketing consultant, I am often called upon to manage the Instagram accounts of my clients. This role requires me to upload photos to their Instagram business accounts.
However, I am not the photo-taker — the original photos reside on the smartphones of my clients. So, how can I upload these photos to Instagram?
Many people that I’ve talked to do this in a very complicated manner by emailing photos to their smartphones and uploading them through their email from their phone.
But this method is tedious and doesn’t give you the opportunity to manipulate the photos before uploading to Instagram which we often want to do.
To solve this, I have read in various publications (like this C-NET article) about tricking your browser into thinking that your PC is a phone or tablet.
But there is a much easier way that few people talk about.
I’m going to tell you about right now.
Here’s how to…
Upload Photos To Instagram From Your PC in 4 Easy Steps
Step 1: Install the Windows 10 Instagram App
What? Windows 10 has apps, you ask! Yes they do. Go here to install the Windows 10 Instagram app.
Step 2: Place Your Photos in the Proper Folder
Your Windows “Pictures” directory has a subfolder called “Camera Roll”. Place all your pictures there.
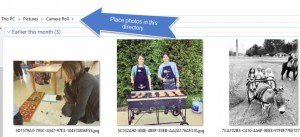
Step 3: Launch & Login to the Windows Instagram App
You can access the Instagram app from your Start menu as you see in the photo below or just type Instagram in the Search Bar and it will appear.
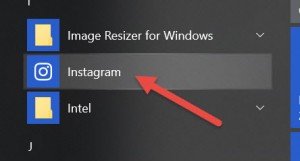
Step 4: Begin Uploading Photos to Instagram
Because you have placed your photos in the proper directory in step 2, they will now show up for you in Instagram. You can then upload them one-by-one as you would do from a phone.
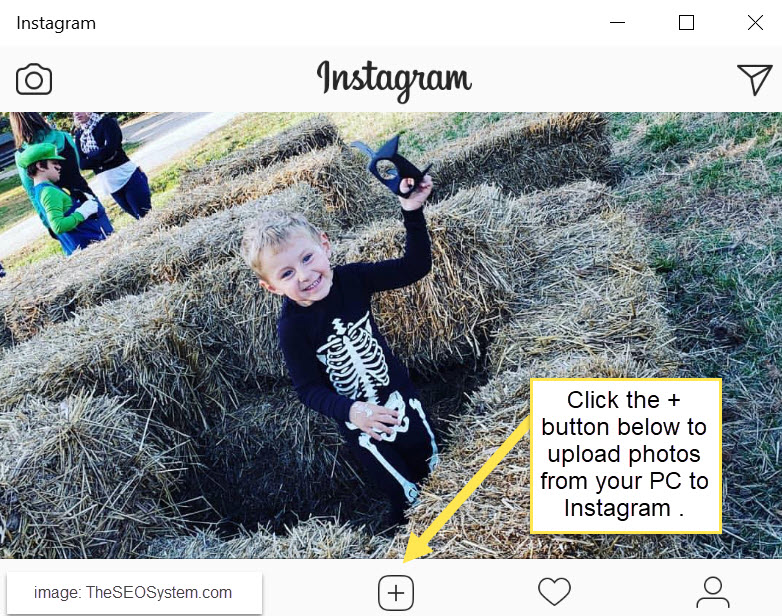
And, voila!, that’s it. If you have any questions, hit me up in the comments.
Cheers, Richard